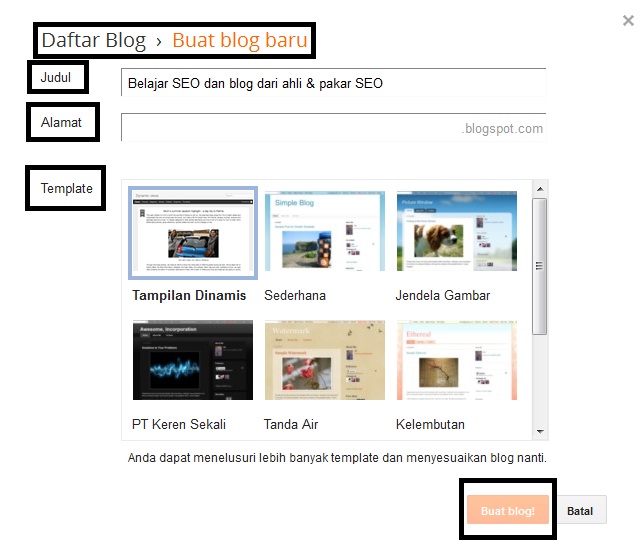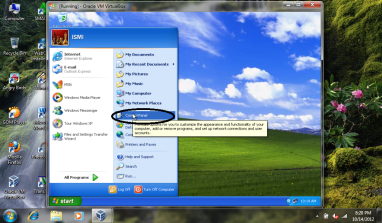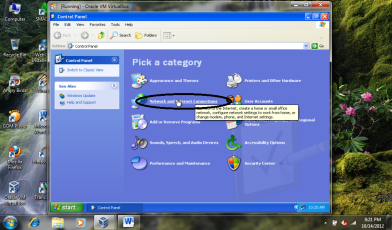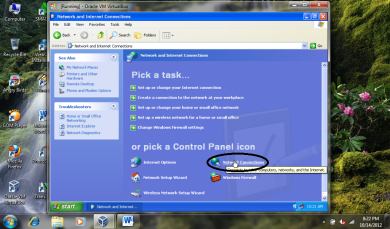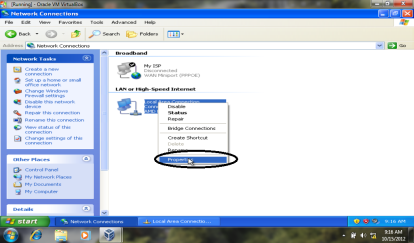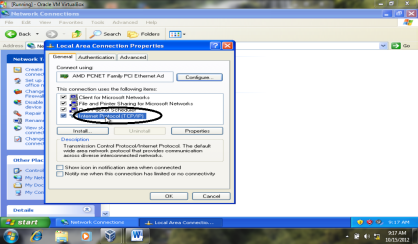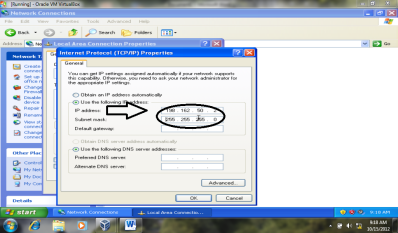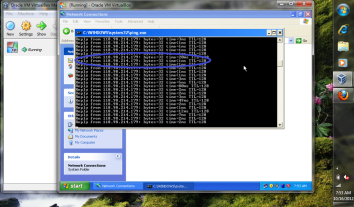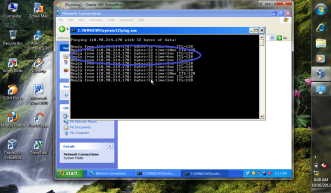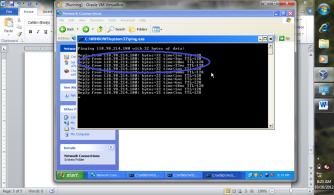bahan - bahannya
membuatnya pun sangat mudah dan hanya membutuhkan 4 bahan untuk hasil yg maksimal, sendok, Tutup kaleng dan kabel UsB.
 cara
pertama, bentuk pegangan sendok, sesuai dengan ukuran modem, dan
setelah sendok di bentuk sesuai dengan bentuk/sesuai dengan ukuran
modem, langkah berikutnya adalah memasang sendok ke Modem dan setelah
dipasang, kabel UsB yg pada modem di hububgkan ke komputer. hasil akhirnya bisa di lihat pada gambar Dibawah ini
cara
pertama, bentuk pegangan sendok, sesuai dengan ukuran modem, dan
setelah sendok di bentuk sesuai dengan bentuk/sesuai dengan ukuran
modem, langkah berikutnya adalah memasang sendok ke Modem dan setelah
dipasang, kabel UsB yg pada modem di hububgkan ke komputer. hasil akhirnya bisa di lihat pada gambar Dibawah ini




Dan untuk sinyal yang berhasil saya tingkatkan/naikkan dengan antena ini bisa anda lihat langsung pada gambar di bawah ini: Membuat Antena Penguat Sinyal Modem Dari Sendok

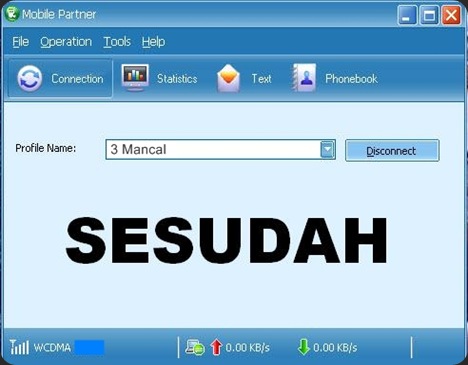
dan Untuk Download

- Sendok Tipis
- Kabel UsB ( Kabel Perpanjangn USB )
- Tutup Kaleng biskuit KhongHuan atau terserah.
- Tutup kaleng Rokok Surya
membuatnya pun sangat mudah dan hanya membutuhkan 4 bahan untuk hasil yg maksimal, sendok, Tutup kaleng dan kabel UsB.
 cara
pertama, bentuk pegangan sendok, sesuai dengan ukuran modem, dan
setelah sendok di bentuk sesuai dengan bentuk/sesuai dengan ukuran
modem, langkah berikutnya adalah memasang sendok ke Modem dan setelah
dipasang, kabel UsB yg pada modem di hububgkan ke komputer. hasil akhirnya bisa di lihat pada gambar Dibawah ini
cara
pertama, bentuk pegangan sendok, sesuai dengan ukuran modem, dan
setelah sendok di bentuk sesuai dengan bentuk/sesuai dengan ukuran
modem, langkah berikutnya adalah memasang sendok ke Modem dan setelah
dipasang, kabel UsB yg pada modem di hububgkan ke komputer. hasil akhirnya bisa di lihat pada gambar Dibawah ini



Dan untuk sinyal yang berhasil saya tingkatkan/naikkan dengan antena ini bisa anda lihat langsung pada gambar di bawah ini: Membuat Antena Penguat Sinyal Modem Dari Sendok

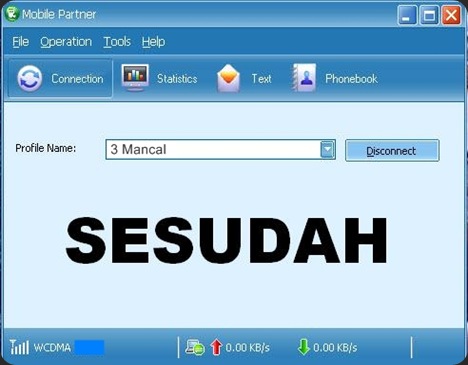
dan Untuk Download